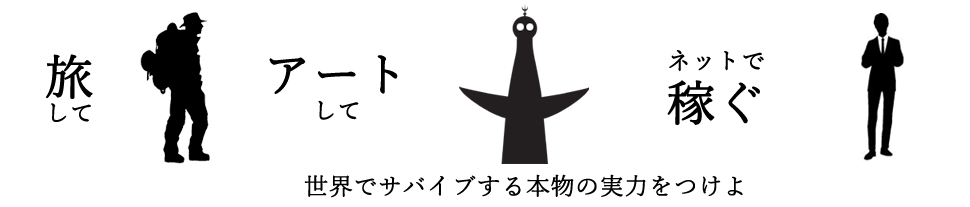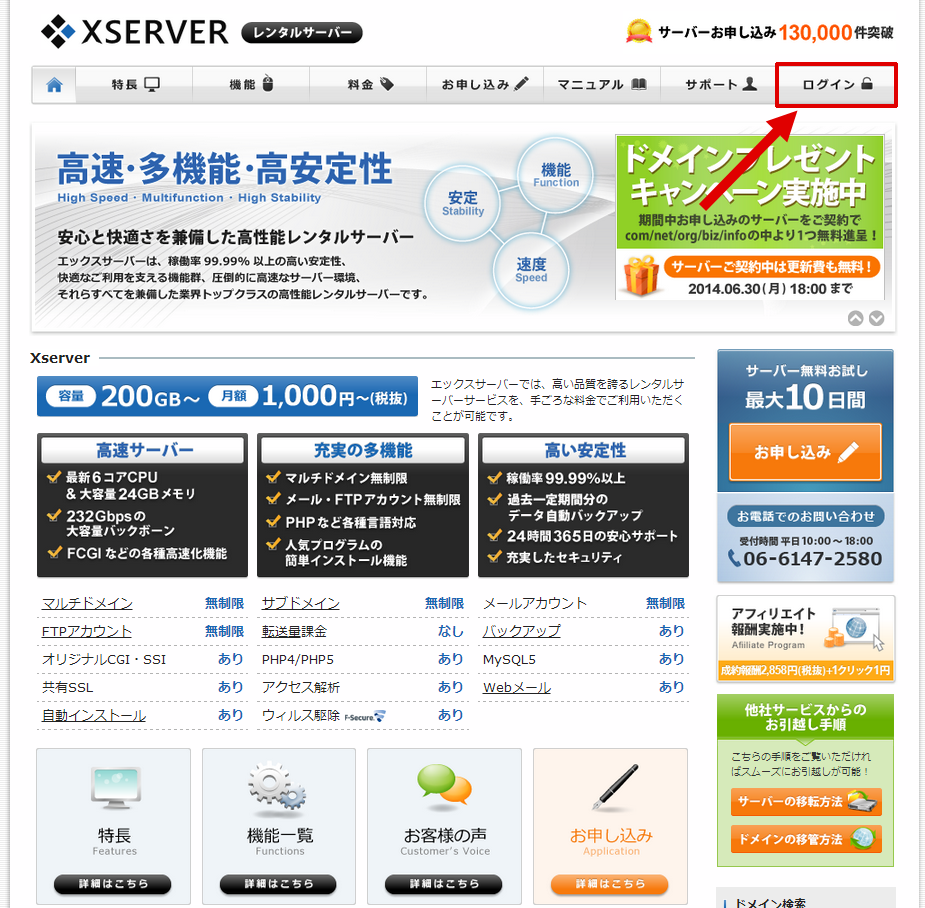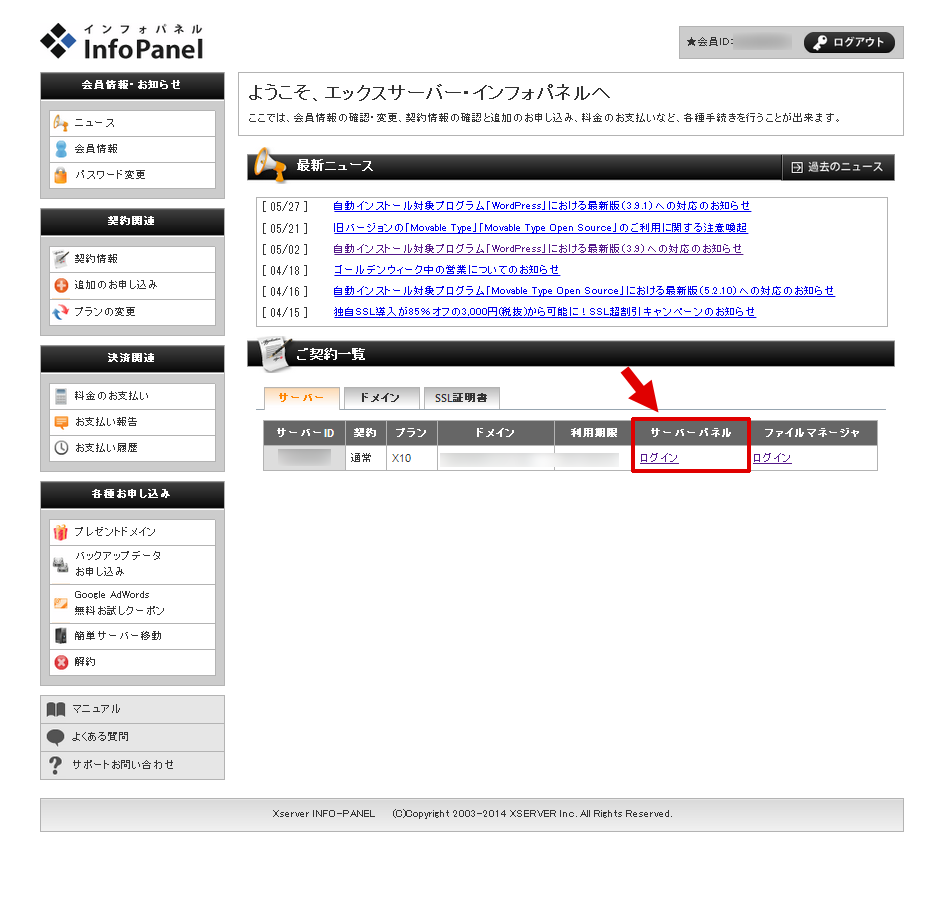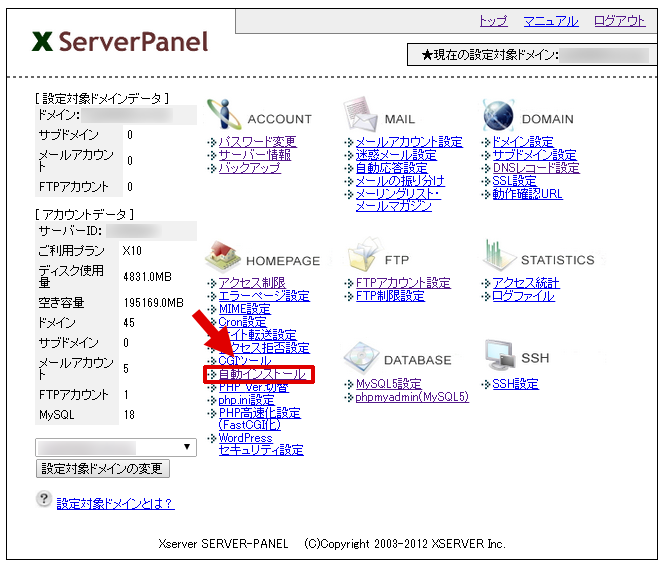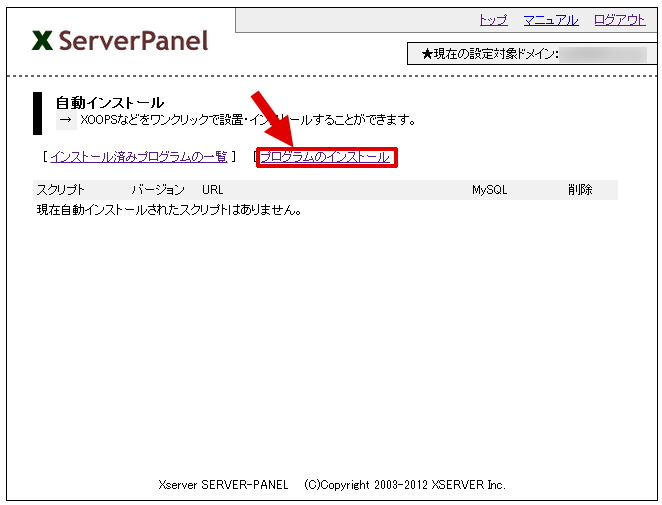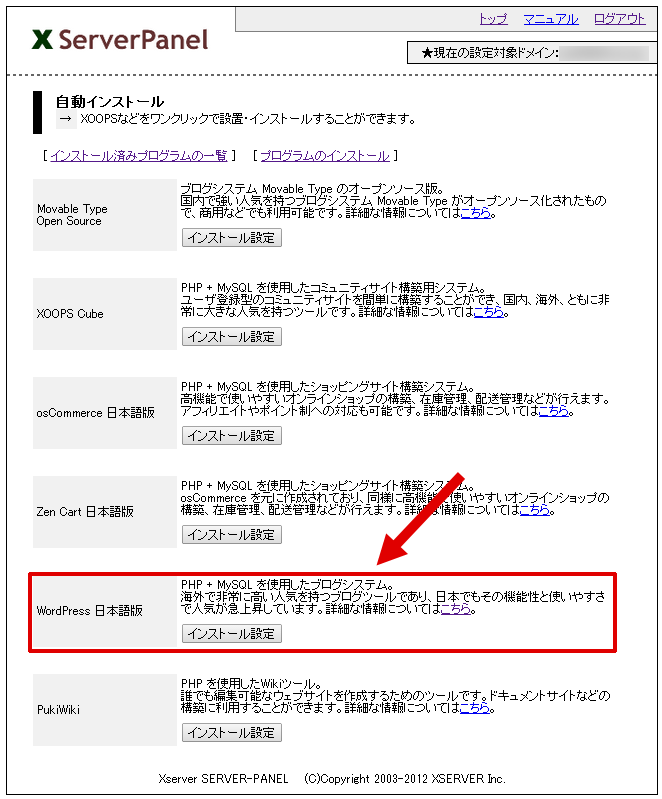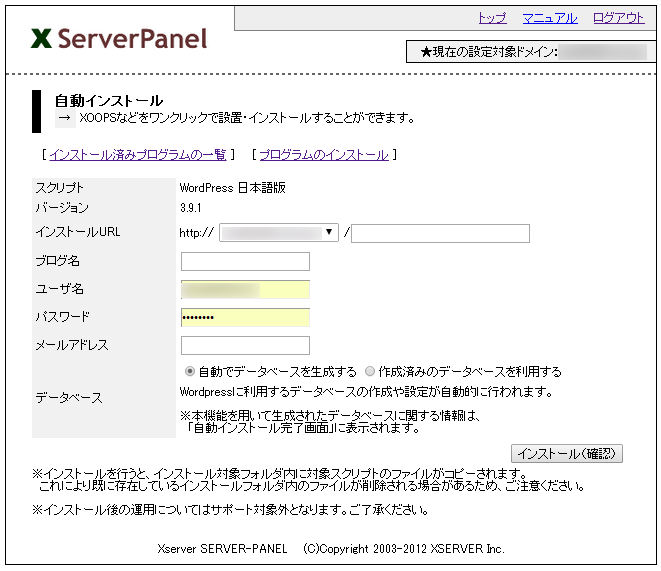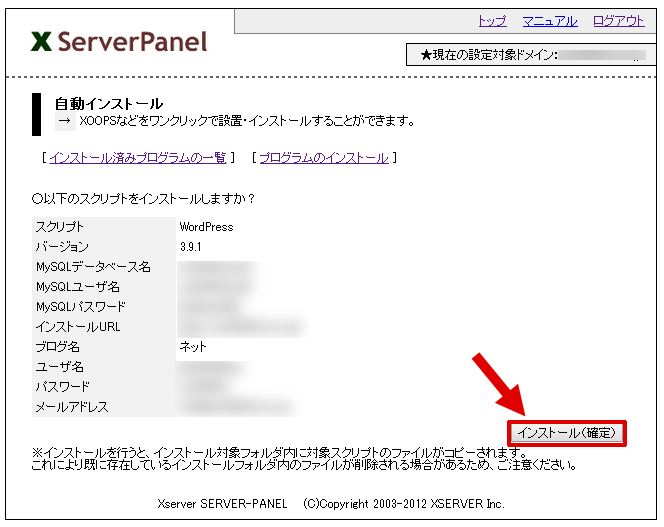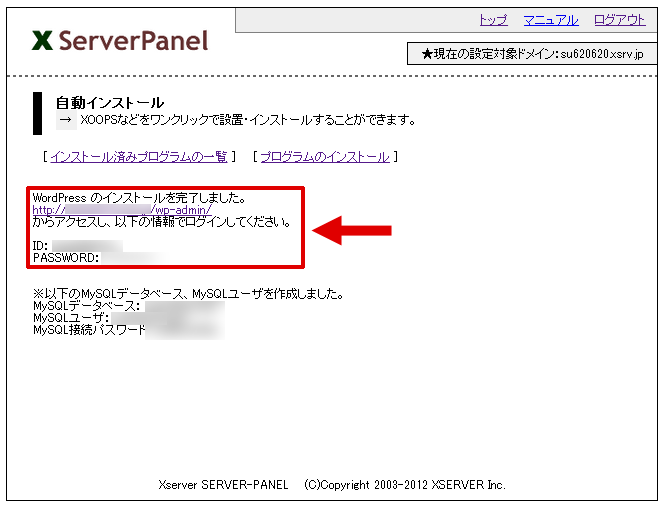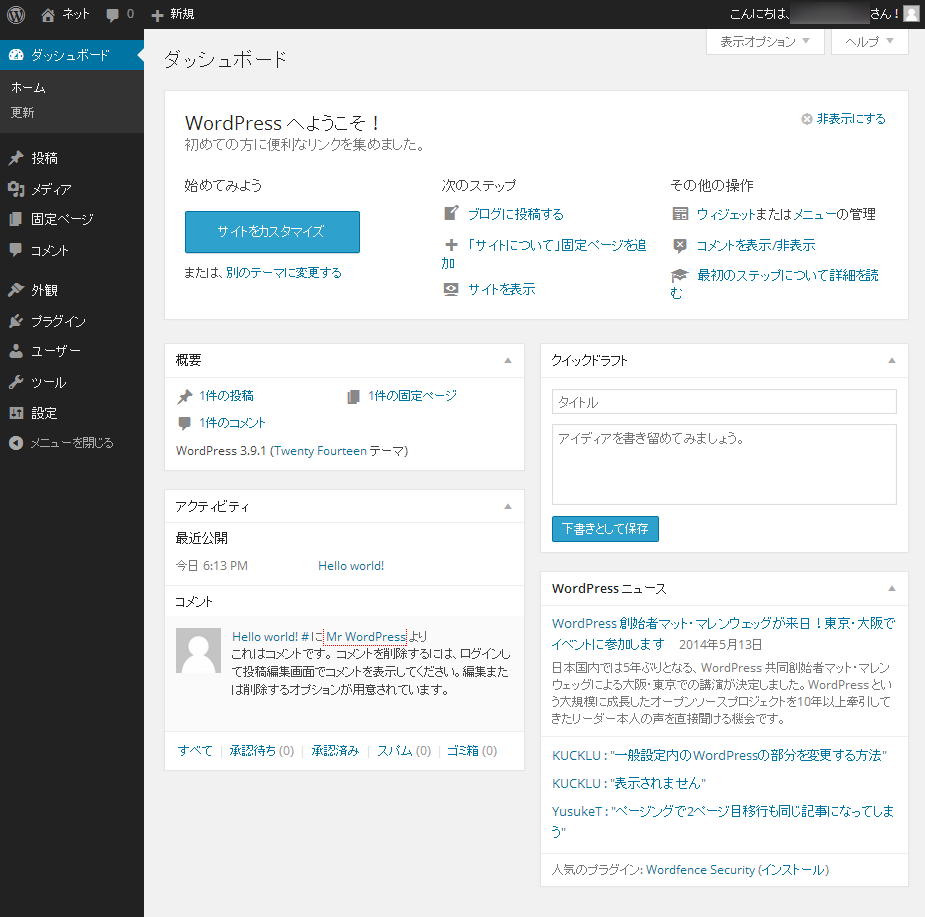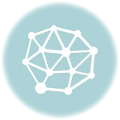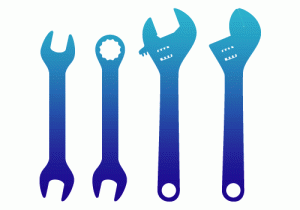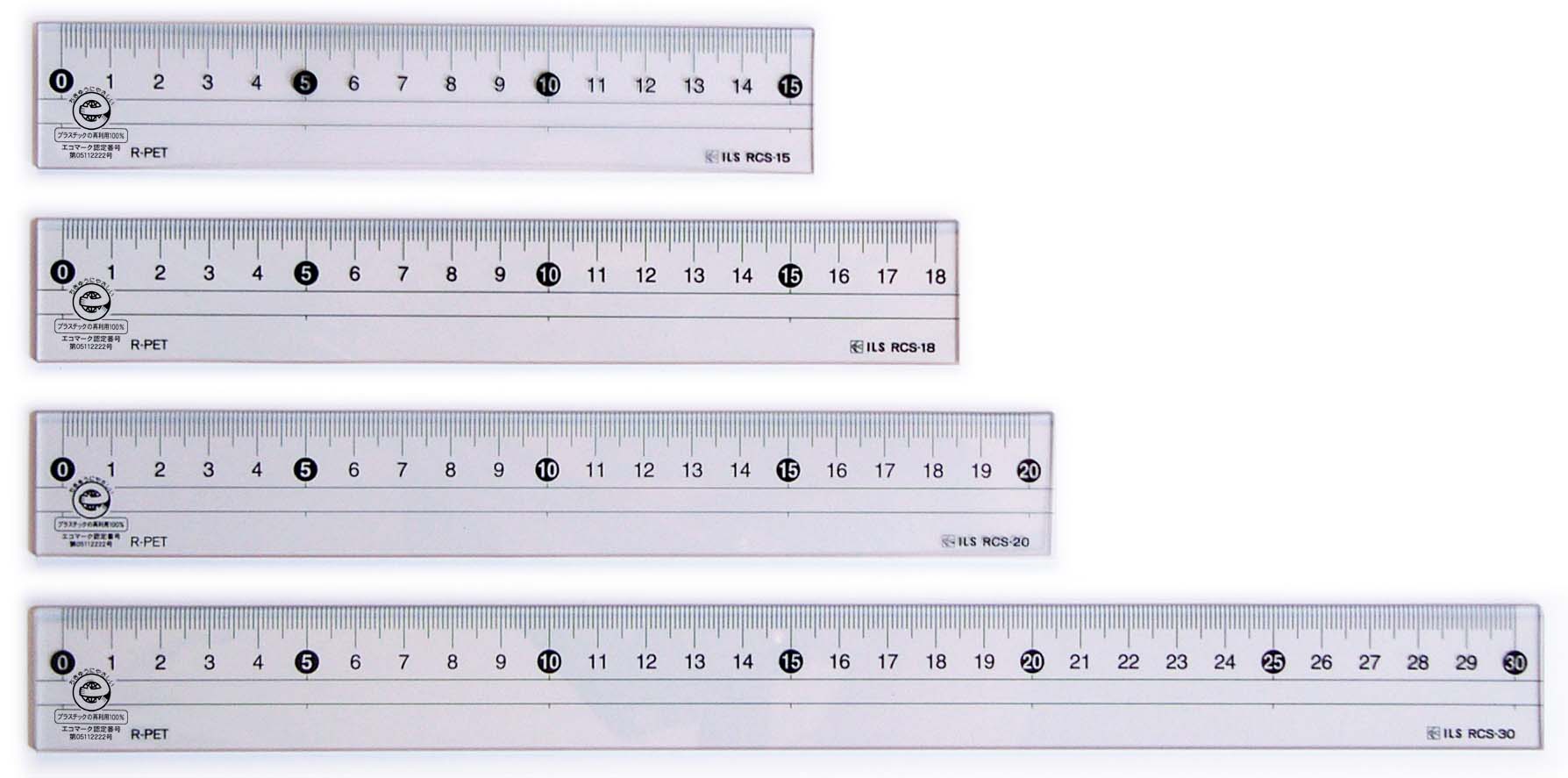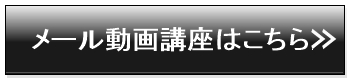ワードプレス(WordPress)インストール方法 Xサーバー編
今回はワードプレス(WordPress)インストール方法について
説明していきます。
(動画で説明を聞きたい場合は上の動画をご覧ください。)
ワードプレスを使用する場合は、
各レンタルサーバーの管理画面で
ドメインごとにインストールを行う必要があります。
現状はほとんどのサーバーでワードプレスの
自動インストールの仕組みが入っていますので
簡単にインストールを行なうことができます。
しかし、
初めての時には戸惑うこともありますので、
初めての方や不安な方は、
こちらの動画を参考にしてみてください。
ワードプレス(WordPress)インストール方法
それではこれからワードプレスの
インストール方法を説明していきます。
Xサーバーのトップ画面よりログインを行っていきます。
『インフォパネル』のログインも行っていきます。
『インフォパネル』に入ったら『サーバーパネル』にログインします。
『サーバーパネル』に入ったら『自動インストール』の
文字をクリックして『自動インストール』の画面に入ります。
『自動インストール』画面に入ったら『プログラムのインストール』の
文字をクリックします。
するとインストール出来るプログラムの一覧が出てきます。
ワードプレス(WordPress)は下から2番めに表示されています。
『インストール設定』ボタンをクリックします。
『ブログ名』『ユーザー名』『パスワード』『メールアドレス』を設定し、
『インストール(確認)』ボタンを押します。
入力内容を確認し、問題がなければ
『インストール(確定)』ボタンを押します。
上記操作でワードプレスのインストールが完了します。
ワープレスのインストールが完了したら
一度ワードプレスの管理画面に行ってみて下さい。
赤枠の中にログインURLと『ID』『PASSWORD』が
表示されていますので、『ID』『PASSWORD』を控え
ログインURLをクリックします。
ログインURLを押して、ワードプレスのログイン画面になったら
先ほど控えた『ID』『PASSWORD』を入力し、『ログイン』ボタンを押します。
すると管理画面に入り、記事の追加などが出来るようになります。
しっかりとワードプレス(WordPress)が
インストールされているのが分かりますね。
以上の操作であなたのドメインにワードプレスがインストールされ
ワードプレス(WordPress)を使いはじめることが出来るようになります。
是非この内容を参考にしてワードプレス(WordPress)の
インストールをマスターしてみてくださいね。