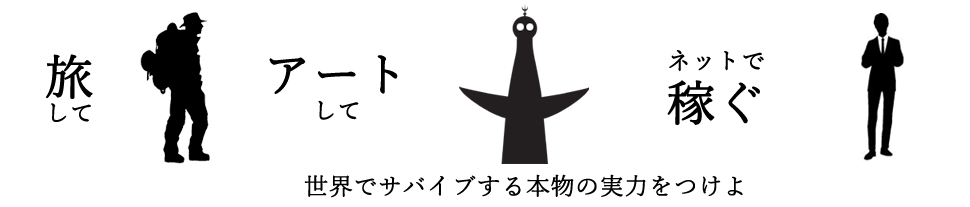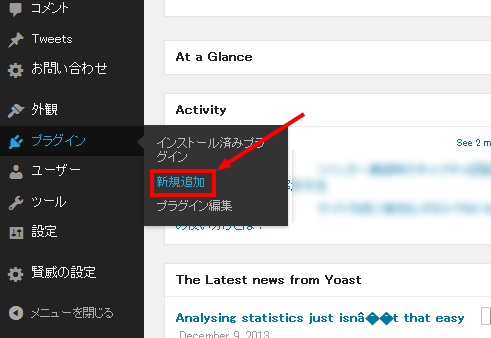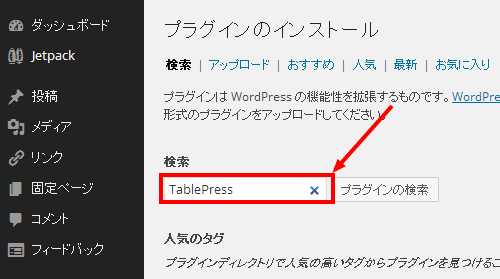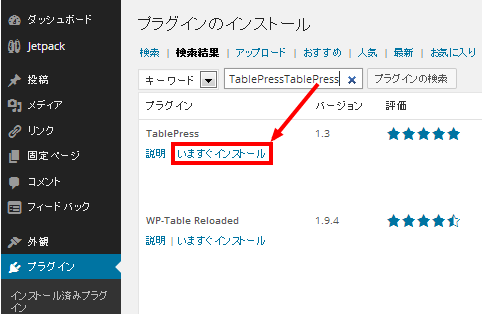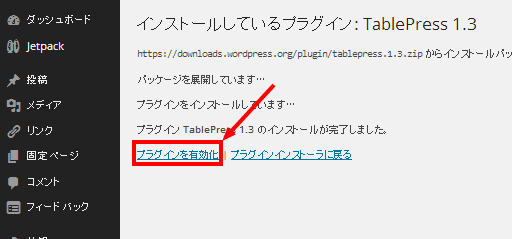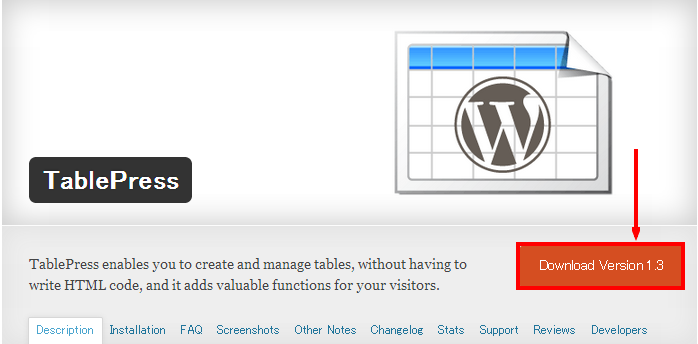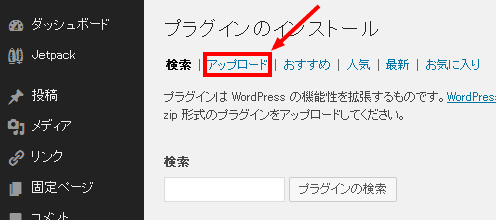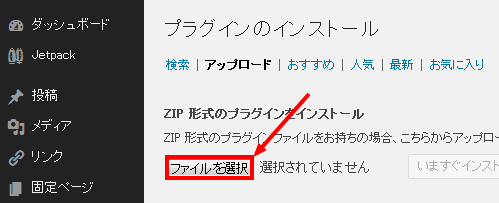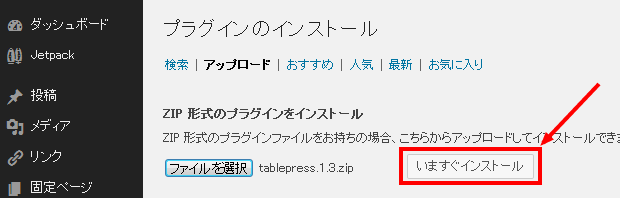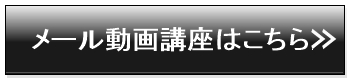ワードプレスプラグインの追加インストール手順を紹介
ワードプレス(WordPress)はプラグインが非常に豊富で
機能を追加しながら便利に使用していくことができるのも
強みの一つです。
ワードプレスプラグインのインストール方法は
- ワードプレスの管理画面上から検索するパターン
- ホームページ等から取得したファイルをインストールするパターン
の2パターンの手順があるだけです。
こちらの記事で一度インストール方法を覚えてしまえば、
簡単に様々なプラグインを使用していくことが出来ますので、
是非マスターして下さい。
ワードプレスプラグインのインストール方法(管理画面)
それでは管理画面からのプラグインインストール方法を
手順に従って説明していきます。
まず管理画面に移動し、「新規追加」ボタンを押します。↓
すると、検索窓が表示されますのでインストールを
行いたいプラグインの名前を入力し検索します。
今回は『TablePress』のインストールを行ってみますので、
『TablePress』と入力します。↓
プラグインの検索をかけますと候補のプラグインがいくつか出てきます。
今回は一番上に『TablePress』が表示されていますので、
一番上の『今すぐインストール』のボタンをクリックします。↓
すると、
『本当にこのプラグインをインストールしてもいいですか?』
という確認のポップアップが出ますので、それもOKをクリックします。
すると、インストールが行われ、有効化を行なうかの確認をされます。↓
そして『プラグインを有効化』というボタンをクリックすることで、
プラグインのインストールから有効化が完了し使用していくことができるようになります。
上記がワードプレス(WordPress)管理画面を利用した
のプラグインのインストール手順です。
ワードプレスプラグインの使用方法(ファイルアップロード)
ワードプレスプラグインにはファイルをアップロードしてインストールする場合も
多くはありませんが、まれにありますので、この手順も紹介しますね。
この手順も『TablePress』を使って説明していきます。
まず『TablePress』のホームページに行くとダウンロードボタンが
表示されていますのでダウンロードボタンをクリックします。↓
そうしますと、所定の場所にファイルがZIPファイルでダウンロードされます。
このZIPファイルはインストールする際もZIPファイルのまま
インストールしますので、解凍は行いません。
あとは先ほどとほぼ同じ手順で管理画面からプラグインの新規追加を選択し↓
次の画面で『アップロード』を選択します。
するとファイルを選択する画面になりますので、
先ほどダウンロードしたZIPファイルを選択肢ます。↓
ZIPファイルを選択したら、『いますぐインストール』のボタンを押します。↓
インストールが終了しましたら、プラグインの有効化を聞かれますので、
有効化を選択してインストールは終了です。↓
どちらのパターンも非常に簡単ですね。
どのプラグインをインストールする際にも共通の操作になりますので、
是非覚えて便利なワードプレス(WordPress)プラグインを活用してくださいね。
タグ:インストール方法, ワードプレス, ワードプレスプラグイン