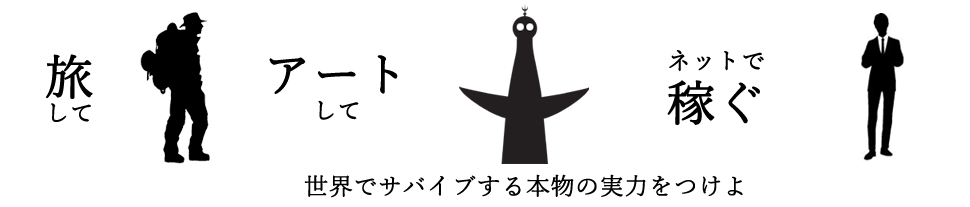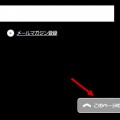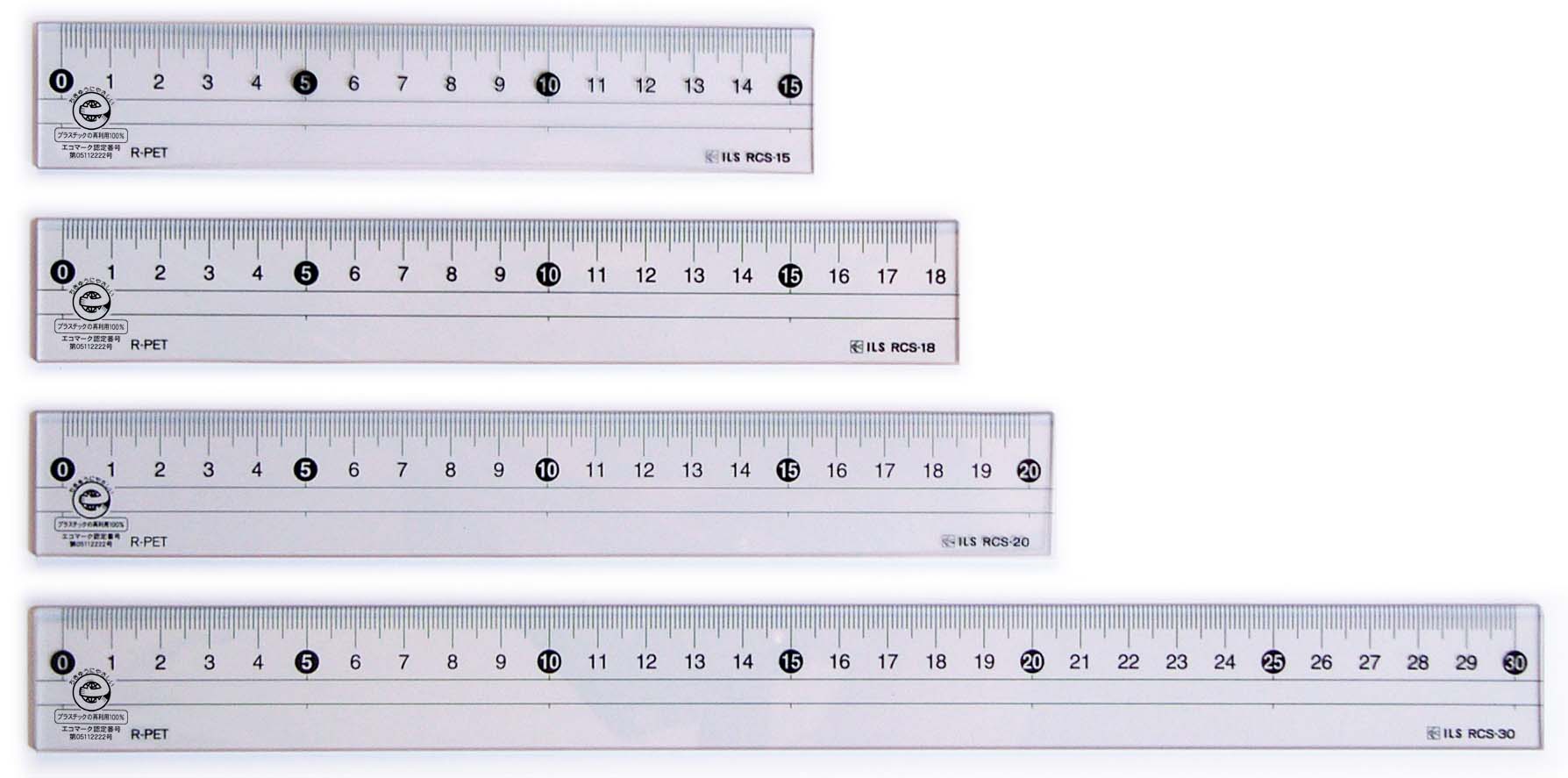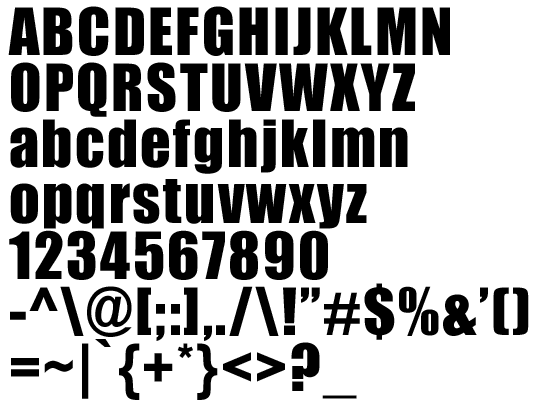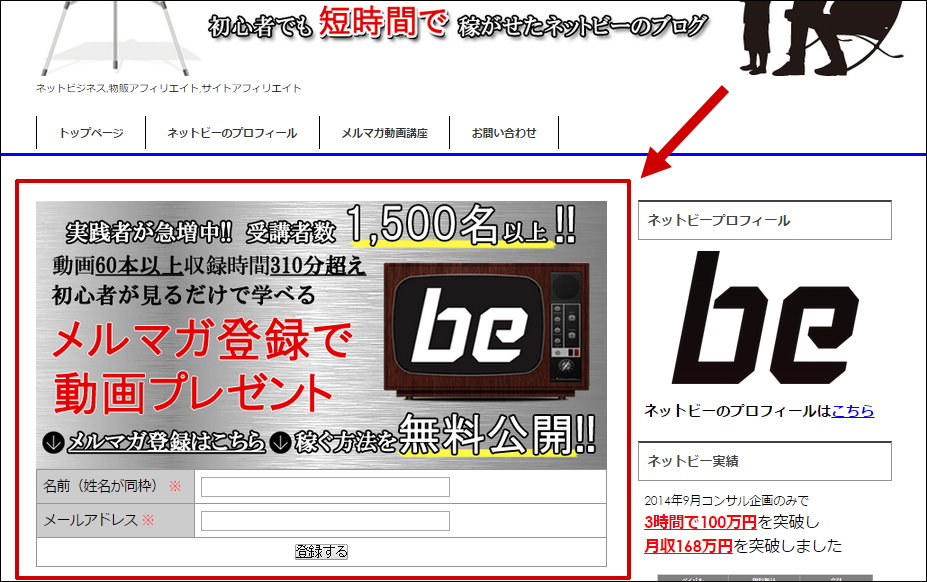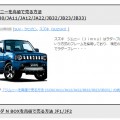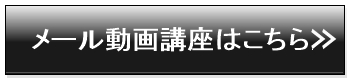3分で出来る簡単ワードプレス賢威6.2バックアップ手順

ワードプレスのバックアップはSQLサーバーの
バックアップも絡んでいることもあり、
手間も多く難易度も高いです。
今回僕は複数のワードプレスサイトをバックアップして
復元するまでの作業を行い、最も簡単に出来る
ワードプレスのバックアップ方法を習得しましたので、
今回はご紹介していきます。
ワードプレスバックアップを簡単に取る方法
ワードプレスの管理画面より『ツール』⇒『エクスポート』と進んでいきます。↓

そして、エクスポートする内容を選択する画面で
『全てのコンテンツ』のラジオボタンを選択し
『エクスポートファイルをダウンロード』というボタンを
クリックすればエクスポートは完了します。↓
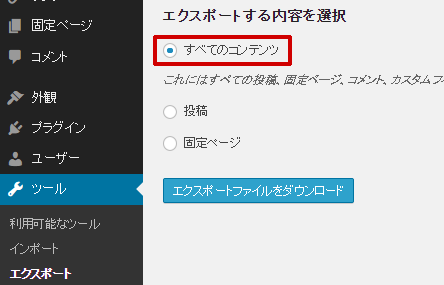
また、念のため
- 導入していたプラグイン名のメモ
- ワードプレスがインストールされているファイル直下の「wp-content」に
アクセスし、「plugins」「themes」「uploads」をダウンロード - 『TablePress』を利用していた場合はテーブルをエクスポート
ここまで行うのがおすすめです。
急いでいる時などはエクスポートファイルを
ダウンロードするまでを行えば良いのですが、
ワードプレスは特にデータが多いと
途中でエラーになることが多いので、
このようにデータをとっておくことで
対処できるようになります。
ここまででエクスポート作業は完了します。
非常に簡単で慣れれば3分で実施可能です。
ワードプレスサイトの復元方法

ワードプレスサイトの復元の方法は、
まず初めにワードプレス環境を作成し、
- パーマリンク設定をバックアップ元の設定に合わせる
- 使用していたテンプレートの導入
- 使用していたプラグインの導入(プラグインをメモしていれば、こちらで紹介している『Multi Plugin Installer』を使用することで一気にインストール可能です。)
- CSS等に変更を行っていたらバックアップ元に合わせる
ここまでおこなったらあとは
ワードプレス管理画面より『ツール』⇒『インポート』
⇒『WordPress』と選択します。↓
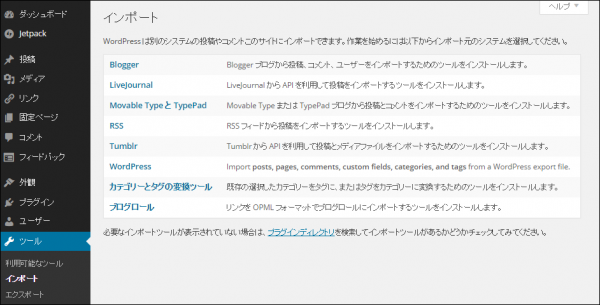
インポートが初めての場合はインポートツールの
『WordPress Importer』のインストールを
求められますのでインストールを行います。↓

インストールを行なうとファイル選択画面になりますのでバックアップの際に管理画面で作成したバックアップファイルを選択しインストールを行います。
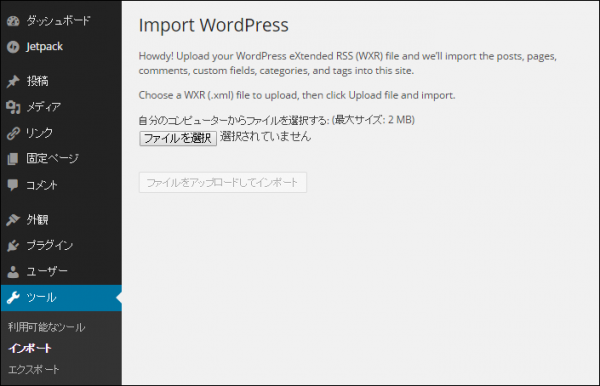
ファイルを読み込むとインポート設定画面になります。
特に難しいことはないのですが、赤で囲っている箇所で
チェックを入れないと画像をインポートしなくなってしまうので
必ずチェックを入れて下さい。↓
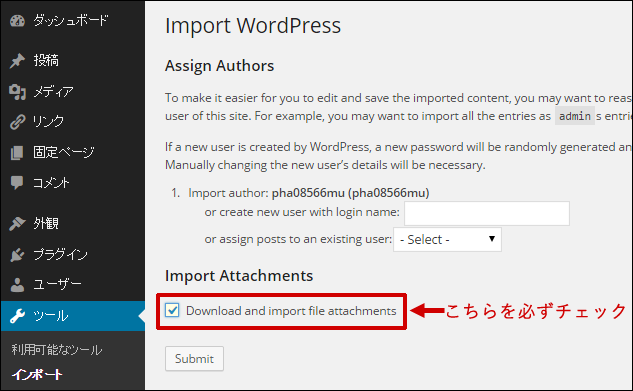
これであなたのワードプレスサイトはしっかりと復元されているはずで、
非常に簡単に復元できることがわかると思います。
ワードプレスのバックアップ正規の方法は難易度が高い?
ワードプレスのバックアップは本格的に行おうとすると、
FTPソフトを利用してファイルを全てダウンロードして、
更にデータベースも別個でデータを取得する。
といった手間が多かったり、データ量も多いとうまく
データを移行できないケースがあるなど難易度も高いです。
(詳細はエックスサーバーで賢威等ワードプレスバックアップを取る方法)
よって、
上記手法で簡単に短時間でバックアップを頻繁に取るほうが、
手間も少なくバックアップの頻度も増やせるのでおすすめです。